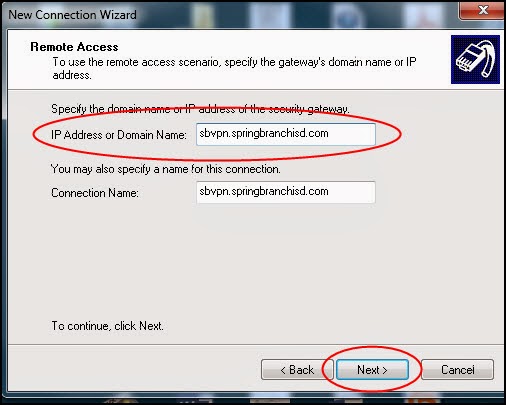When a student has been scheduled into your class after school has started, a "New" button will appear next to the student's name. When you click this button, you will see five different options. The option(s) you choose will depend on the scenario of the transferring student.
1.
Click the
New button to begin the process of transferring grades.
2.
If you want to get rid of the
New button, uncheck
Do not display NEW by this student's name.
As you read through this document you will see instructions for all 5 options. You are free to use whichever option(s) you see fit when transferring grades for new students but we have provided you with the most common scenarios and recommendations for each.
Scenario #1: Student has transferred from one class period to another class period of the same teacher (course number must be identical) Recommended: Use
Option #1.
Scenario #2: Student has transferred from one class period to another class period of a different teacher (course number must be identical) Recommended: Use
Option #5 to transfer assignment grades for the current grading period and
Option #4 to transfer term grades for closed grading periods (if applicable).
Option #2 can be used but you may find it more tedious and time-consuming.
Scenario #3: A student has transferred from a class on the campus to any other class on the same campus. Recommended: Use
Option #5 to transfer assignment grades for the current grading period and
Option #3 to transfer term grades for closed grading periods (if applicable).
Option #2 can be used but you may find it more tedious and time-consuming.
Scenario #4: A student has transferred to the campus from another SBISD campus. Recommended: Use
Option #5 to transfer assignment grades for the current grading period and
Option #3 to transfer term grades for closed grading periods (if applicable).
Option #2 can be used but you may find it more tedious and time-consuming.
Scenario #5: A student has transferred to the campus from another district. Recommended: Use
Option #5 to transfer assignment grades for the current grading period and
Option #3 to transfer term grades for closed grading periods (if applicable).
Option #1 – Auto-Transfer Scores from Dropped Section of this Course
This option is ideal if a student transfers from one section of a class to another section of the same class with the same teacher.
1.
Click
Transfer Matching Scores.
2.
Click
Save.
Back to Top
Option #2 - Transfer Assignment/Term Scores From a Dropped Class
This option works with students who have transferred to a class from any other class on campus.
1.
Click the dropdown menu to choose whether to transfer both assignment grades and term grades or term grades only.
2.
Select the dropped course from which you would like to transfer grades.
3.
Click
Manually Transfer Scores.
4.
Click the
Grade link for the assignment in your gradebook that you would like to transfer a grade to.
5.
Click
Transfer for the grade from the dropped course that you would like to transfer to the assignment in your gradebook.
6.
If you have entered a grade for all assignments in your gradebook, click
Complete Assignment Scoring. You may also click
No Count Ungraded Assignments & Complete Assignment Scoring to change all of the student's ungraded assignments in your gradebook to "No Count."
7.
You may adjust term grades if you wish. Note: This cannot be done until the term you are trying to adjust has ended.
8.
You may also enter an exam score.
9.
Click
Save Term/Exam Grades and Enter Semester Grades.
10.
You may enter a semester grade.
11.
Click
Save Semester Grades and Finish.
Back to Top
Option #3 - Manually Enter Term Scores
This option works well for students transferring from another campus or district.
1. Click
Manually Enter Scores.
2. In the
New Grade column, type in the grade for each term.
2.
Enter the semester grade and click
Save Term Grades and Finish.
Back to Top
Option #4 - One-Click Transfer Term Percents from Dropped Section of this Course
This option works with students who have transferred from one section of a class to another section of the same class within the campus.
Click
Transfer Percent.
Back to Top
Option #5 – Enter a Starting Grade Percentage for the Current Term
This option will allow you to enter a term average for the current term. It is best to do this before entering any assignment grades for the current term for the new student.
1.
Click
Enter a Starting Grade.
2.
Enter the term average that you would like the student to begin the current term with. Then click
Apply Grade Percent.
Back to Top